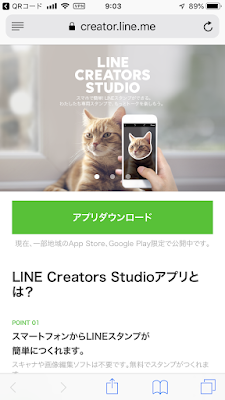2-3.LINE Creators Studioアプリでの文字の縦書き方法

LINE Creators Studioアプリではテキストを入れる事ができますが、横書きしか出来ないようなので、縦書きにするにはいろいろ工夫が必要です。 1) 編集画面でテキストを打ち込むと、最初はこのように表示されます。 2) 縦書きにしたい場合は、編集画面に戻って一文字づつ改行します。 文字をタップすると編集画面に戻ることができます。 3) 「。」は変な位置に表示されてしまうので、ここでも一工夫が必要です。 まずは「。」の横にスペースを入れて位置を調整したもの。 スペースが空きすぎているのが気になりますね。 4) 「。」だけ改行しないとこのようになります。 5) テキストは複数入れることができますので「ありがとう」と「。」を別々に配置してみます。 「。」だけ入れるとでっかく表示されるので、ちょっとビックリしますね。 6) 大きくなったテキストはピンチインで通常の画像を小さくするアクションで調整できます。 移動も簡単なので、大きさを調整して「ありがとう」の下に移動します。 これでキレイに配置できました! 位置を移動するときに2つ動かさないといけないのが難点です。 縦書きにも対応してもらいたいですね。 7) 「ー」などの音引きを入れたい場合も同じように別に入力します。 「。」と違うのは90度回転させる、ってところですが、そんなに難しくはありません。 どうでしょう、違和感なく縦書きでテキストを入れられました。 いろいろ工夫が必要ですが、このアプリでかなりの事ができそうですね。 →3.LINE Creators Studioアプリからスタンプの審査を申請する <サイトMENU> - - - - - - - - - - - - <作成したLINEスタンプ> - - - - - - - - - - - -